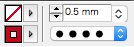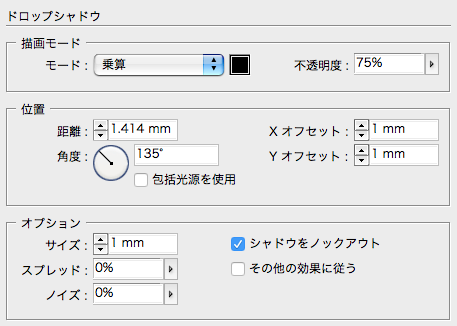フライヤー
操作を覚える
- 新規作成
- 画像の位置・サイズ調整
- テキストの位置・サイズ調整
- 線の位置・サイズ調整
- 同時に変更・繰り返し作成
フレームとオブジェクトは入れ物と中身の関係
- フレーム(入れ物)のサイズを変更する
- 内容(画像)のサイズを変更する(ドーナツをクリックした時)
テキストフレームの設定と調整
- フレームの大きさはバウンディングボックスみたいなので、調整できる。
(文字サイズなどに影響しない) - オブジェクト→オブジェクトサイズの調整→フレームを内容に合わせる
複数のテキストフレームの文字設定
- 同時に変更できる
- 選択ツールでShiftを押しながら、テキストフレームをクリックする
画像フレームで画像を配置する
四角形でも円形でも
- ツールバー→長方形フレームツール(×のついた四角形)
- 長方形ツールで長方形を作って、画像を配置することもできる→自動で画像フレームに変わる
- オブジェクト→オブジェクトサイズの調整→フレームを内容に合わせる
操作は上でやったテキストの時と同じ方法。
繰り返し複製する:同じフレームを均等に作る
- 複製したいフレームを選択
- 編集→繰り返し複製
- カウント:作りたい数
- 水平or垂直方向:繰り返しの方向